Létra a világok közt
A Windows Virtual PC alatt a létező legtermészetesebb módon
közlekedhetünk a gazda- és vendégrendszerek között. Ezt azért kell
elmondanunk, mert aki az elődöt, a Microsoft Virtual PC 2007-et
ismerte, annak korábban bizony egész más véleménye lehetett. Az új
Virtual PC-n valóságos élmény
a munka a korábbiakhoz képest. Izgatottan várjuk, hogy a nagy
konkurens, a VMware vajon mit lép ezek után... További ajnározás
helyett következzenek a tények!
- Hálózati megosztás:
a vendég alapértelmezés szerint szabadon használhatja a gazdagép
hálózati kapcsolatait, azaz eléri a helyi eszközöket és az internetet
is.
- Nyomtatóelérés: a vendégrendszer alól látszik a gazdagépre telepített nyomtató, képes annak nyomtatási sorába dolgozni.
- USB- és Smart Card eszközök megosztása:
lehetőségünk van a rendszerek közt a külső eszközöket (pendrive-ok,
külső merevlemezek, webkamerák, lapolvasók stb.) megosztani. A Virtual
PC címsorának menüjében választhatjuk ki, hogy a gazdagép mely eszközét
kaparintsa meg magának a vendégrendszer (Shared link), illetve ha már nincs rá szükségünk, visszaadhatjuk azt a gazdagépnek (Release).
Az USB-s eszközökhöz természetesen nem árt telepíteni a
meghajtóprogramot, ha a vendég XP nem ismerné fel őket. Fontos
megjegyeznünk, hogy a valódi „megosztásról” szó sincs! Vagy a gazda-,
vagy a vendégrendszer látja az adott eszközt. A shared/release funkció
sajnos még akkor is működik, amikor mondjuk a kijelölt pendrive-on
írásra nyitott fájlok vannak. Azaz a jól bevált, „Az egység
használatban van, nem leválasztható!” hibaüzenet helyett durva
adatvesztés lehet a kapkodós munka eredménye. Reméljük, a végleges
Windows Virtual PC már megbízhatóbb lesz ebből a szempontból.
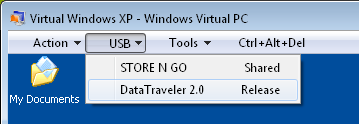
Az ablakban futó virtuális gép menüje. Legyünk óvatosak az USB-eszközök fel- és lecsatolásakor!
- Vágólap-megosztás:
elvileg a gazda- és vendégrendszereknek közös Vágólapja van. Ha valamit
(szöveget, képet, hivatkozást stb.) az egyik gépen bemásolunk a
Vágólapra, azt a másikon simán beilleszthetjük futó alkalmazásainkba,
és viszont. Nálunk gyakorlatilag az alkalmazások közt működött a közös
Vágólap, viszont a vendég XP alkalmazásablakainak önálló képmentésekor
([Alt]+[PrtScr]) nem, még teljes képernyős módban sem.
- A gazdagép személyes mappáinak megosztása:
a gazdagép Virtual PC-t futtató felhasználójának dokumentumok, videók,
zenék és képek mappáiban található fájloknak meg kellene jelennie a
vendég azonos funkciójú könyvtáraiban. Ennek a leíráson kívül semmilyen
nyomát nem találtuk.
- Meghajtó megosztás:
ez viszont szépen működik, azaz a gazdagép összes tárolóegysége látszik
a vendég alól, hálózati meghajtóként. A vendég Intézőjében X on Gépnév néven látszanak a meghajtók, ahol X a gazdagépen élő egybetűs betűjelzés, a Gépnév meg a gazdagép neve. A gazdagép meghajtói elérhetők hálózati megosztásként is, ekkor \\TSCLIENT\X\ néven lehet rájuk hivatkozni.
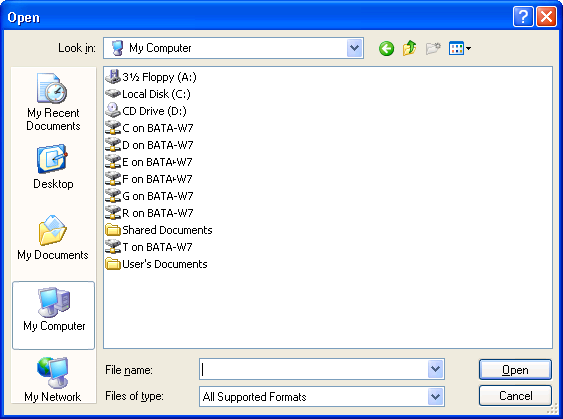
A virtuális gép alól elérhetőek a gazdagép meghajtói is
A vendégrendszer virtuális meghajtóinak tartalmát nem lehet látni a
gazdagép alól. Hálózati megosztással és egyéb trükközéssel persze
elérhetők, de erre eleve ritkán van szükség. Ha a vendégrendszeren a
Windows 7-en futtathatatlan programjainkat tartjuk csak, miközben a
velük kezelt adatokat és dokumentumokat a gazdagép meghajtóin tároljuk,
akkor nem keveredhetünk el az „Itt is van egy dokumentumom, meg ott is,
melyik az aktuális?” labirintusában, ráadásul a virtuális gép
tárolásához kis hely is elég lesz.
Asztalra vissza!
Következzék most az, amiről manapság a Microsoft marketinggépezete ódákat zeng, vagyis jöjjön a Windows XP-mód (Windows XP Mode)
bemutatása! Persze nem ők találták ki, és még csak nem is ők lopták el
elsőnek a feltalálótól, viszont sikerült olyan jól integrálniuk a
gazdagép, azaz a Windows 7 működése alá, ahogy korábban senkinek sem. A
trükk csak a Microsoft által kreált Windows XP virtuális géppel működik
– ezt telepítettük a cikk elején –, a saját gyártmányúakkal nem megy,
ráadásul csak a drágább Windows 7-eken érhető el, de erről már volt
szó. Lássuk akkor az XP-módba történő átállás menetét.
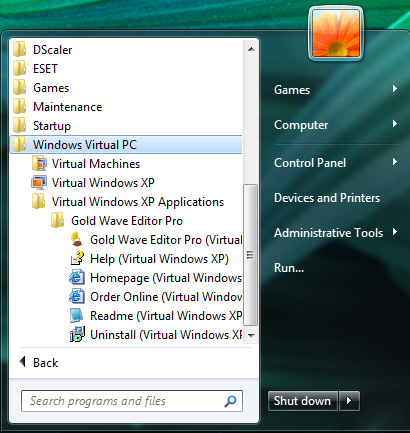
Szépen
berendezett Windows Virtual PC szekció a Start menüben. Elsőként a
virtuális gépek konzolja, ezt követi a telepített Virtuális XP gép,
majd az XP-mód alól elérhető alkalmazások
Ha még nem tettük volna meg, telepítsük a vendég XP alá azokat az
alkalmazásokat, amiket Windows 7 alatt nem tudtunk használni.
Telepítéskor figyeljünk oda, hogy a vendég alá felkerülő programok a Start menü Programs
ágában hozzanak létre maguknak parancsikonokat. Ha az indítóikonok nem
ide kerülnének, hanem csak az Asztalra, a Gyorsindító Eszköztárra (Quick Launch), vagy mindössze a Start
menü gyökerébe, akkor nem „ajánlja ki” a Windows 7 számára. Miután
kipróbáltuk és beállítottuk a frissen felrakott alkalmazásokat, nagyon
fontos, hogy jelentkezzünk ki virtuális XP-nkből (Start menü -› Log Off User...),
majd csukjuk be a futó Virtual PC ablakot a jobb felső bezáró gombbal.
Ekkor a benne futó vendég XP nem áll le, csak hibernálódik.
Ha mindent jól csináltunk, akkor a vendég XP-re frissen telepített programjaink megjelennek a Windows 7 Start menüjében is, a Windows Virtual PC szekció Virtual Windows XP Applications
ágában. Innen indítva őket, a programok a Windows 7 Asztalán jelennek
meg, ahelyett, hogy „feldobnák” a hozzájuk tartozó virtuális gép
ablakát. Az első programindítás kicsit tovább tart – ekkor „olvad ki” a
hibernálásból a virtuális gép –, a többi program már fürgébben indul.
Úgy használhatjuk őket, mint bármely más alkalmazást, csak arra kell
odafigyelnünk, hogy a gazdagépen tárolt dokumentumainkat a korábban
leírt címeken keressük. Az összes XP-módban futó programból kilépve az
őket tartalmazó virtuális gép még öt percig a háttérben várakozik az
esetleges újabb programindításokra, majd ismét hibernálja magát, így
felszabadítva az általa lefoglalt erőforrásokat.
Jól
beállított virtuális XP-nkbe ezek után már csak a karbantartások (újabb
programtelepítések/törlések stb.) alkalmából kell belépnünk.
Beállítások
Mint minden rendszernek, így a virtuális gépeknek is lehetnek
megváltoztatandó alapbeállításaik. A beállítómenüt elérjük a futó
vendégrendszer Virtual PC ablakából is (Tools -› Setting...), valamint a Windows 7 Start menüjének All Programs -› Windows Virtual PC -› Virtual Machines
pontja alól is, ez lett a korábbi Virtual PC Console-ból. Főleg ez
utóbbira lesz szükségünk, mert a futó, vagy hibernált virtuális gépeken
csak kevés dolog változtatható meg „menet közben”. Ekkor először
válasszuk ki a nekünk kellő virtuális gépet, majd az ablak főmenüjének Settings pontjára kattintva jelenik meg a beállítómenü. Lássuk, mire megyünk itt!
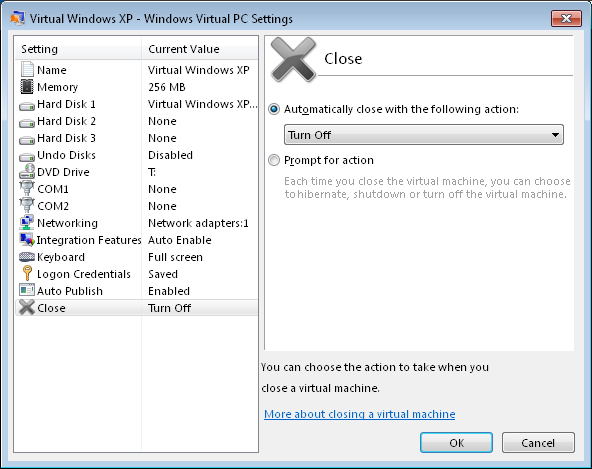
Virtuális gépünk alapbeállításai. Többségük csak a gép teljesen kikapcsolt – nem hibernált! – állapotában módosítható
- Name: az adott virtuális gép neve. Kedvünkre átnevezhetjük.
- Memory:
a virtuális gépnek adott memória mennyisége. A Microsofttól letöltött
virtuális XP alatt ez alapesetben 256 MB. Jobban járunk, ha mielőbb
felemeljük 512-re, ez mindig jót tesz az XP lelki világának.
- Hard Disk 1–4 és Undo Disk:
a virtuális gépünkhöz kapcsolt virtuális merevlemezek elérhetősége és
működési módjuk. A téma megér egy misét, pontosabban cikket, erre egy
újabb írásban fogunk visszatérni.
- DVD Drive:
a virtuális géphez kapcsolt optikai meghajtó. Alapesetben a gazdagép
első optikai meghajtója, de kiválaszthatjuk a 2-at, 3-at stb., sőt akár
még ISO lemezképet is. Mindezt menet közben is.
- COM1, COM2:
a gazdagép hagyományos soros portjai átirányíthatók a vendégre.
Fejlesztők szövegállományból és named pipe-okból (a Windows belső
processzközi kommunikációs eszközei) is emulálhatják a virtuális soros
portok adatforgalmát.
- Networking: a virtuális hálókártya működési módja. Az alapértelmezett Shared Networking (NAT)
módban a vendég a gazdagép hálózati rendszerén keresztül, mintegy annak
a nevében kommunikál. Amit az lát (belső hálózat és internet), azt a
vendég is eléri. A Not Connected értelemszerűen tiltja a vendég hálózati forgalmát, az Internal Network
csak a vendég- és a gazdagépek közti belső forgalmat engedélyezi. A
negyedik lehetőség a gazdagép hálózati kártyájának direkt használatát
eredményezi. Ha nem vagyunk hálózati guruk, ezt inkább ne piszkáljuk!
- Integration Features: itt kapcsolhatjuk ki és be a nyomtatók, a Vágólap, az USB-s eszközök és merevlemezek megosztását a vendég- és gazdagép között.
- Keyboard: a
főbb vezérlő billentyűkombinációk ([Alt]+[Tab] stb.) helye.
Alapértelmezés szerint mindegyiket a gazdagép kapja meg, a vendég csak
teljes képernyős üzemmódban jut hozzájuk. Átállítható fixen a vendég-
és gazdagépre is. Ha a vendégen valamiért „beszorulnánk” a teljes
képernyős módba, a [Ctrl]+[Alt]+[Del] lenyomására juthatunk vissza a
gazdagép bejelentkező képernyőjére, majd a Switch Userre kattintva navigálhatunk vissza az aktív felhasználói fiókunkba.
- Logon Credentials:
ha töröljük, legközelebb be kell gépelnünk a bejelentkezési
jelszavunkat, a rendszer nem teszi meg helyettünk. Azt ismét
megjegyeztetni a jelszóbeíró képernyő alján látható jelölőnégyzet
kipipálásával lehet.
- Auto Publish: az XP-módot kapcsolhatjuk itt ki és be.
- Close:
a virtuális gép kikapcsolásának módja. Az előzőekben bemutatott
beállítások többségét csak teljesen leállított gépen változtathatjuk
meg. Ehhez előbb itt át kell állítani a kikapcsolási módszert Hybernate-ről Shut Downra, feléleszteni a hibernált gépet, majd a szokásos módon kikapcsolni. A Turn Off a kikapcsoló/reset gombos kilépés, csak teljesen „halott” virtuális gép esetén használjuk! A Prompt for action beállítás minden kilépéskor megkérdezi, hogy mit is akarunk csinálni.
pcworld.hu




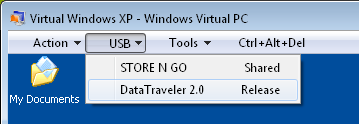
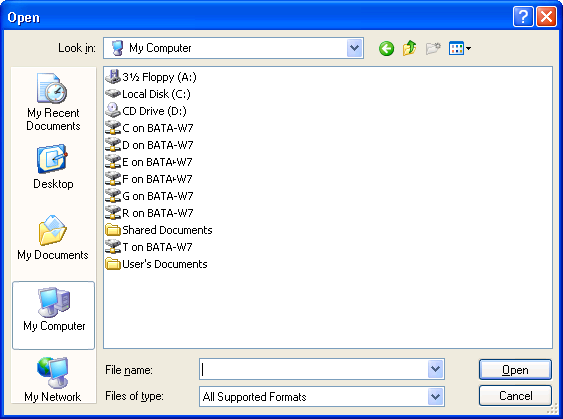
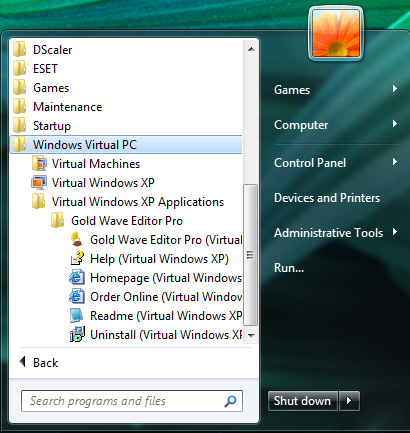
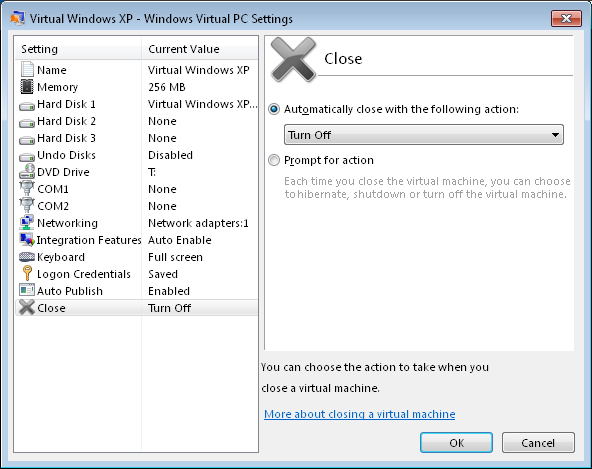
Kapcsolódó hírek:
Windows Virtual PC és az XP-mód Windows 7-en
Mac vagy pécé? Linux vagy Windows? Xbox vagy Playstation? szavazások eredménye
A Kék-Suli Oktatóközpont képzései 2016-ban, Budapesten
Miben más a Linux, mint a Windows rendszer és milyen szemléletmódot bír?