Haladó kurzusunkon a leghasznosabb levelező kiegészítőket gyűjtöttük össze, amelyekkel még többet lehet kihozni a Google rendszeréből.
Sorozatunk első részében
már végignéztük, hogy a Gmail webes felületét pontosan milyen
beállítások találhatóak meg, és azt, hogy azokat konfigurálva milyen
hasznos előnyökhöz juthatunk. A téma nagy terjedelme miatt az ott
bemutatott módszerek kizárólag a levelezőrendszerben elérhető funkciókra
vonatkoztak, miközben a Gmail népszerűségnek hála a világháló rengeteg
olyan hasznos segédprogramot és beépülő modult rejt, amelyekkel még
többet hozhatunk ki a Google levelezőrendszeréből.
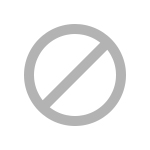
Dolgozzuk meg a tárhelyet!
Gyűjtésünk elején álljon a Gmail Drive,
amely igazából nem levelezésünk feljavítására való, viszont
közreműködésével még jobban kihasználhatjuk azt a tárhelyet, amelyet a
Google biztosít számunkra. Az ingyenesen elérhető 7 gigabájt ugyanis
meglehetősen hatalmas fiók például annak, aki naponta például csak 5-10
elektronikus levelet fogad, s nem akarja archiválni az üzeneteit. Ha ez
ránk is igaz, akkor igényként merülhet fel, hogy a ki nem használt
gigabájtokat a saját javunkra fordítsuk, személyes állományainkat
tárolva rajta. Az ingyenesen használható Gmail Drive ebben segít. A
segédprogram telepítését követően a Windows Intézőben ugyanis a
Számítógép merevlemez-meghajtóinál megjelenik egy Gmail Drive
rendszermappa, amelyen keresztül egyszerűen elküldhetjük állományainkat a
Google felhőjébe.
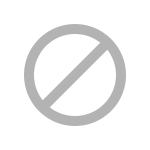
Gmail Drive két szemszögből
Dupla kattintás után elég megadnunk a felhasználónevünket (@gmail.com
nélkül) és jelszavunkat, hogy hozzáférjünk a Gmail tárhelyünkhöz. Ha
mindent jól csináltunk, akkor a másolás - a sikeres autentikáció után -
már csak egy egyszerű fogd, és vidd műveletté redukálódik le, tehát úgy
küldhetjük fel az állományokat a felhőbe, mintha az egyik
merevlemezünkről másolnánk egy másikra.
Egy trükk azért van:
mivel a Gmail nem a fájlok tárolására lett elsősorban felkészítve, ezért
a feltöltött állományok minden esetben e-mailként, illetve annak
csatolmányaként jelennek meg. S mivel a levél címe minden esetben a „GMAILFS: /fájlnév” forma alapján fogalmazódik meg, a felküldött fájlokat minden esetben megkereshetjük a „subject:gmailfs has:attachment” keresési szűrőt használva. A fenti megoldás csak Windows operációs rendszeren működik, ám Mac OS X mellett a gDisk, míg Linux platformokon a Dave Hansen által írt segédprogram hasonlóra tudású.
A
Gmail tárhelyének kreatív kihasználására a fent megnevezett
alkalmazások mellett alternatív megoldásként még a Gspace nevű firefoxos
beépülő modul is ajánlható, amely böngésző kiegészítőként teljesen
platformfüggetlen, azaz egyaránt képes elfutni Windows, Linux és Mac OS X
alatt is.
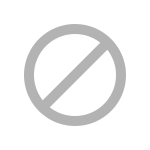
Csak a tárhely számít
Telepítéséhez a Mozilla megoldásában az „Eszközök” menüpont alatt kattintsunk a „Kiegészítők” opcióra. A megjelenő ablakban a „Kiegészítők letöltése” fül alatt keressünk rá a „Gspace”
kiterjesztésre, majd telepítsük azt. Ezt követően indítsuk újra a
Firefoxot, majd kattintsunk az Eszközök menüponton belül az újonnan
bekerült Gspace elemre, hogy hozzákezdjük az add-on használatához.
A
hasznos kis segéd hasonlókra képes, mint a fentebb ismertetett Gmail
Drive, csak esetében nem a Windows Intéző, hanem a Firefox asszisztál a
működéséhez. A feltöltött állományok pedig – az elnevezésbeli különbség
miatt - immár GSPACE címkével ellátott levelek csatolmányaiként jelennek
meg. Különbség emellett, hogy esetében nem csak egyszerű
fájlfeltöltésre van lehetőségünk, mivel az alkalmazás rendelkezik egy
úgynevezett Player és Photo üzemmóddal is. Előbbivel zenéinket
tölthetjük fel a Google szervereire, úgy hogy azokat később a beépített
zenelejátszóval könnyedén meghallgathassuk. A Photo üzemmód esetén pedig
tallózhatunk a felhőben elhelyezett fényképek között, egyúttal rögtön
betekintést nyerve az előnézeti képekbe, ami a böngészésnél jó
szolgálatot tehet.
Minden rosszra felkészülve
Természetesen
az is előfordulhat, hogy hatalmas levélforgalmunk miatt idővel betelik a
7 gigabájtos online postafiókunk. Ha ez a csúfság megesne velük, akkor
kénytelenek leszünk törölni a felesleges leveleket, hogy szabad
tárhelyet szabadíthassunk fel. Viszont ha ettől meg akarjuk óvni
magunkat, mivel minden korábban beérkezett levélre szükségünk van, akkor
nincs mit tenni, le kell mentenünk a gmailes leveleinket. Erre több
megoldás is létezik. Talán a legegyszerűbb, ha POP3 protokollon
keresztül letöltjük az üzeneteinket gépünkre egy levelezőkliens
közreműködésével, hogy azok ott foglalják el a megnövekedett tárhelyet.
Ezen művelethez a Gmail webes felületén a Beállítások alatt lévő „Átirányítás és POP/IMAP”
fül alatt konfiguráljuk a POP letöltést, majd állítsuk be
levelezőprogramunkat (Outlook, Thunderbird, Apple Mail stb.). Ha így
teszünk, akkor egy biztonsági másolatot is létrehozhatunk, amelyből
később bármely gépen visszaállíthatjuk levelezésünket. Az Outlook esetén
ehhez kattintsunk a fájl menüben lévő „Importálás és exportálás” utasításra, válasszuk ki az „Exportálás fájlba”
lehetőséget, majd jelöljük ki a személyes mappafájl (.pst) elemet. Ezt
követően válasszuk ki azt a mappát, amely tartalmazza a Gmail
leveleinket, majd lépjünk tovább, és adjuk meg a mentés helyét. Ezt
követően az Outlook által előállított PST fájlból végzetes hiba esetén
bármikor visszaállíthatjuk a korábbi leveleinket.
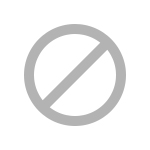
Mentés folyamatban
Hasonló eredményt érhetünk el az ingyenesen használható Gmail Backup
segédprogrammal is, különbség csak annyi, hogy utóbbi az Outlooktól
eltérően nem egy PST állományt generál, hanem az általunk megadott
könyvtárba. eml kiterjesztéssel elment minden egyes levelet, amelyeket
utána bármely népszerű kliensoldali levelezőkel megnyithatunk.
Közreműködésével könnyedén lementhetjük leveleinket, amelyekhez a
későbbiekben internetkapcsolat nélkül is hozzáférhetünk. Sőt a
segédprogram akkor is remek társunk lehet, ha egy Gmail-fiókot szeretnék
visszaállítani, a „Restore” gomb lenyomásával ugyanis a
megadott profilba felölthetjük a korábban lementett üzeneteket. Sőt a
Gmail Backup segítségével akár át is költöztethetjük így leveleinket
egyik Gmail fiókból egy másikba.




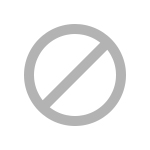
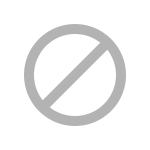
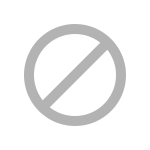
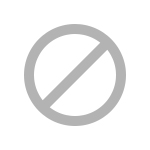
Kapcsolódó hírek:
GMAIL haladó3 - WiseStamp modul
GMAIL haladó2 - levélkezelés
GMAIL további trükkök
GMAIL használatát segítő kurzus