GMAIL használatát segítő kurzust indított a pcworld. Ránkfér, mert az én szokásaimhoz mérten nem valami felhasználóbarát. Sokszor hosszú percig keresgélek 1-1 alkalmazást. De nézzük!
A gazdag funkcionalitás miatt nem egyszerű kiigazodni a Gmail felületén, így összegyűjtöttük a leghasznosabb tippeket, amelyekkel még többet lehet kihozni a levelezőből.
Talán a legjobb, ha a Gmail megszelídítését elsőként a
külcsínnél kezdjük, és szépen lassan haladunk egyre mélyebbre. Utóbbi a
hardcore felhasználók számára bagatellnek tűnhet, de az is biztos, hogy
anno a Gmail fiókjuk megalkotásakor ők maguk is eljátszottak egy ideig a
felület csínosításával. Az érdemi munka megkezdéséhez kattintsunk a
jobb felső sarokban lévő „Beállítások” hivatkozásra, majd nézzük át tüzetesebben a megjelenő panelt.
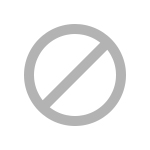
Adjunk meg, hogy mennyi e-mailt (beszélgetést) szeretnénk látni
oldalanként, a használt nyelvet, állítsunk be egy képet magunkról, és
hogy azt kik számára tesszük hozzáférhetővé, valamint hogy ismerőseink
profilképei közül melyeket szeretnénk látni. Ha ezzel megvagyunk, akkor
döntsük el, hogy akarjuk-e a Gmail által köztudatba hozott beszélgetési
nézetet használni (mikor a rendszer téma szerint csoportosítja az
üzeneteket) vagy sem. Ez egyértelmű választásnak tűnhet, pedig biztosan
sok olyan személy van, aki inkább szeretne visszatérni a régi
rendszereknél megszokott állapothoz. Amennyiben ezzel megvagyunk,
maradjunk még egy kicsit a könnyed finomításoknál: a Beállításokon belül
kattintsunk a Témákra, majd válassz ki egy tetszetős elrendezést.
Címkézzünk fel mindent!
Következő
lépésként menjünk tovább haladóbb irányba, és konfiguráljuk a Gmail
felületének bal oldalán megjelenő címkéket. A Google levelezőrendszere
ugyanis a beérkező levelekre, a kukára és a kéretlen üzentekre is
címkeként tekint. Azaz nem könyvtárakat használ, hanem címkéket, amelyek
alapján szortírozza a leveleket.
Az új üzenetekhez a „Beérkező levelek” címkét fűzi, a töröltekhez a „Kuka”
megjelölést használja és így tovább. Ha ezen állapoton nem
változtatunk, akkor a rendszer csak a fent említett címkéket fogja
kezelni (a háttérben kezelt elküldött és csillagozott mellett), amely
idővel kevés lehet ahhoz, hogy megfelelően áttekintsünk a postaládánkban
lévő üzeneteket. Érdemes tehát egy rövid ideig elidőzni a Beállításokon
belül ezen elemeknél, előtérbe helyezve, vagy éppen elrejtve a
különböző rendszercímkéket, és új személyes címkéket beállítva.
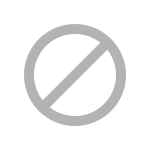
A beérkező és a csillagozott leveleket például mindenképpen érdemes
megjeleníttetni, míg a csevegéseket, a piszkozatokat és kukát sok
esetben érdemes elrejteni. Hasznos emellett saját címkéket is
létrehozni. Például egy külön csoportot a személyes leveleiknek, egy
másikat a cég belső leveleinek, illetve egy harmadikat a külső
partnerektől érkező üzeneteknek. Ehhez nevezzük át a már meglévőket, ha
szükséges, alkossunk újakat, illetve rejtsük el a feleslegeseket. Az
oldalsávon lévő címkék melletti dobozokra kattintva adjunk a
csoportoknak egyéni színeket, hogy azok a későbbiekben vizuálisan is jól
elkülönülhetnek. Ha így teszünk, akkor a beérkezett üzeneteket később
bármikor könnyedén felcímkézhetünk, s így jól áttekinthetővé tehetjük a
postaládánkat, amely alaposan meghálálja magát akkor, mikor egy 2-3 éve
beérkezett üzenetet fogunk keresni.
Amennyiben gyakran kis képernyőjű eszközről látogatjuk meg a Gmail
fiókunkat, akkor zavaró lehet a sok helyet elfoglaló címkék jelenléte.
Jó hír, hogy ezen esetben sem kell mérlegelnünk az alkalmazásokkal
kapcsolatban, mivel a Labs kísérleti funkcióinál (zöld lombik ikon)
megtalálható „Címkék elrejtése a tárgyban” lehetőséggel eltüntethetjük a címkéket, így azok nem foglalják el majd feleslegesen a képernyő hasznos részét.
A
Gmail boszorkánykonyhájában emellett érdemes egy próbát tennünk a
felület kialakításánál néhány más modullal is (Figyelem az itt található
alkalmazások bármikor megváltozhatnak, vagy eltűnhetnek!). Egyik ilyen a
„Címsor-átalakító”, amely aktiválásával akkor is láthatjuk a
böngésző felületén, hogy új levelünk jött, ha éppen több fül van
megnyitva, vagy kisméretű ablakban fut a szolgáltatás. Ez főként céges
Gmail profiloknál lehet hasznos, mivel esetükben a Google
alapbeállításon a „[cégnév] – Beérkező levelek (5) – [e-mail címünk]”
formátumot használja. Az átalakítás után ellenben a szervezett nevét a
sor végére rakja, hogy előbbre kerüljön a címsor lényeges eleme.
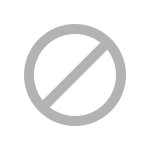
A Labs alkalmazásainál ezen túl egy sor érdekes funkciót találunk,
amelyekkel alaposan átalakítható a Gmail felülete. Így például
ellentétes oldalra rakhatjuk a chat-mezőt (Csevegő a jobb oldalon),
áthelyezhetjük a mellékletet- és más ikonokat tartalmazó oszlopot
(Ikonok oszlopának áthelyezése), Andorid rendszerről csatlakozó
csevegő-partnereiknél robot ikont jeleníthetünk meg (Zöld robot!) és így
tovább.
Az üzleti felhasználóknak érdemes aktiválniuk a „Google Dokumentumok” és a „Google Naptár”
modult is. Előbbi egy keretet helyez el a bal oszlopban, amelyben
megjeleníti a profil gazdájának a Google tárhelyén elhelyezett
dokumentumait, míg utóbbi ugyanitt feltünteti a felhasználó naptárát. S
persze azt se felejtsük el, hogy a Gmail képes vezetni a feladatainkat
is! Ezt a baloldalon lévő „Teendők” csoport rejti, amelyet egy levél esetén a „További műveleteken” belül az „Elhelyezés a feladatok között”
utasítással tudunk megcímezni. Azaz a Gmail komplett munkafelületé tud
válni: levelekkel, naptárral, teendőkkel és dokumentumokkal.
Több postafiók egy helyen
Ma
már sokan nem egyetlen e-mail címet használnak. Kell egy külön
postafiók a magánéletüknek, egy a munkánkhoz, egy másik pedig az
ismeretlen oldalakon való regisztrálásra és így tovább. Így napjainkban
már egy modern levelezőrendszerrel szemben alapkövetelmény, hogy képes
legyen továbbítani egy „mester-fiókba” a saját üzeneteit, illetve
rendelkezzen IMAP és POP hozzáféréssel. Erre a Google levelezőrendszere
is képes, sőt ennél még sokkal többre is.
De nem menjünk ennyire előre, nézzük, hogy miként tudunk több
postafiókot is kezelni a Gmail felületén. Ehhez lépjünk be ismételten a
beállítások közé, és válasszuk ki az „Átirányítás és POP/IMAP” fület.
A megjelenő ablakban elsőként az átirányítást tudjuk beállítani, egy
külső postafiókba továbbítva beérkező leveleinket. Ha szeretnénk élni
ezzel a lehetőséggel, akkor kattintsunk a „Továbbítási cím hozzáadása”
gombra, majd adjuk meg az átirányítási címet. Ezt követően a rendszer
elküld egy hitelesítő kódot, amely visszaigazolása után elindulhat a
leveleink továbbítása. Itt négy opció közül választhatunk. Elküldhetünk
egy másolatot a kiválasztott e-mail címre, ezzel párhuzamosan a
beérkezettet olvasottnak jelölhetünk, archiválhatjuk a Gmail levelét,
illetve akár azonnal törölhetjük is azt. Emellett szűrőket (lásd később)
is beállíthatunk az átirányításhoz, hogy a rendszer automatikusan csak
bizonyos kritériumoknak megfelelő üzeneteket továbbítson.
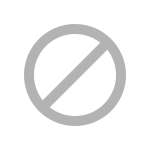
Amennyiben egy kliensoldali alkalmazásba (például Outlook és
Thunderbird) szeretnénk letölteni a leveleinket, akkor engedélyezhetjük
az IMAP- és POP-alapú hozzáféréseket is. A két protokoll között a fő
különbség az, hogy míg a POP passzívan letölti a leveleket, addig az
IMAP kétirányú szinkronizációt biztosít. Melyik a jobb? Általánosan
elmondható, hogy az IMAP esetén kisebb az elkallódás esélye, mivel a
rendszer ekkor szinkronizálja a fájlokat, míg POP esetén elképzelhető,
hogy egy nem várt esemény miatt búcsút mondhatunk a már letöltött
leveleknek.
Ha választottunk közülük, akkor a kliens programban ettől függően
adjuk meg a kívánt adatokat: a felhasználónevünk és jelszavunk mellett a
beérkező levelek szerverénél a pop.gmail.com/imap.gmail.com webcímet,
míg kimenő szervernél az smtp.gmail.com-ot.
Fontos még, hogy a
Gmail engedi a „+” operátor használatát az e-mail címnél, amellyel
gyakorlatilag végtelen számú elektronikus levélcímünk lehet. A
pcword@gmail.com postafióknál például külön alcímet alkothatunk a
hírleveleknek (pcworld+hirlevel@gmail.com), az üzlet
(pcword+nonstopuzlet@gmail.com) és a mobil rovatnak
(pcworld+nonstopmobil@gmail.com), amelyeknek címzett levelek
gyakorlatban mind egy helyen landolnak: a pcworld@gmail.com
postafiókban. Ez az összes Gmail postafiókra igaz, aminek köszönhetően a
felhasználók is bátran kombinálhatják az e-mail címeiket. Ez különösen
jól jöhet akkor, ha különböző kritériumok alapján akarjuk szűrni a
leveleinket. Így például ha regisztrálunk a Dropbox oldalán, akkor
bátran használjuk a +dropbox@gmail.com formulát, így ha ugyanezt egy
kéretlen levélben látjuk viszont, akkor pontosan tudni fogjuk a
megcímzett levélből, hogy honnan szivárgott ki az e-mail címünk.




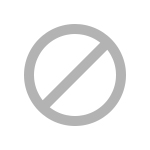
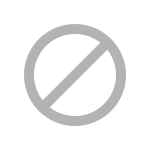
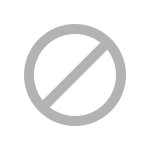
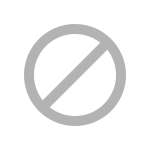
Kapcsolódó hírek:
GMAIL haladó3 - WiseStamp modul
GMAIL haladó2 - levélkezelés
GMAIL haladó 1- adatmentés
GMAIL további trükkök